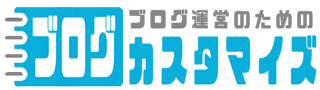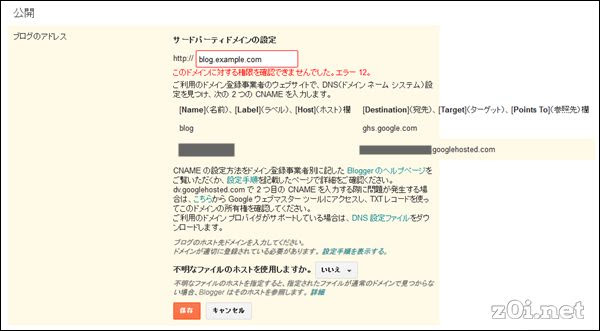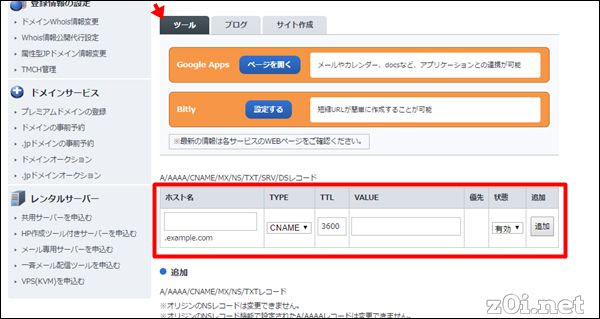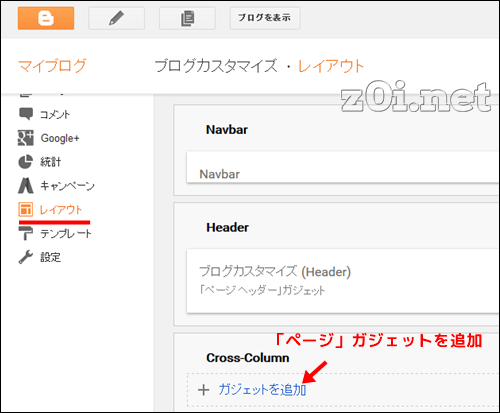・カスタム ドメインを使用する - Blogger ヘルプ
手順は上記通りです。取得したドメインが、example.comの場合で、blog.example.comのような形で利用したい場合の設定です。上記のBloggerのヘルプでは「サブドメインを使用する」という項目通りにすればOKです。example.comをそのまま利用したい場合は、トップレベルドメインを使用するの方です。
当記事では、サブドメインの設定を前提に書いています。後半に、トップレベルドメインの場合の補足を書いています。
Blogger側の設定
「設定」->「基本」の「公開 ブログのアドレス」欄の「ブログのサードパーティ URL を設定 」をクリックします。
独自ドメインを入力するところが出てくるので、URLのトップにしたいものを入力します。
この時点では、エラーになり、下の方に設定が出てきます。
blog ghs.google.com
xxxxxxxxxx xxxxxxxxxxx.dv.googlehosted.com
xxxxxxxxxx xxxxxxxxxxx.dv.googlehosted.com
この設定を、お名前.comのDNSレコードとしてcnameとして追加します。
お名前.com側の設定
DNSレコードを設定できるところまで行きます。
こういう画面があるので、2レコード(2行)追加します。
| ホスト名 | TYPE | VALUE |
| blog | cname | ghs.google.com |
| xxxxxxxxxx | cname | xxxxxxxxxxx.dv.googlehosted.com |
設定が終わったら、ヘルプ通りの対応をします。
9.最終手順に進む前に、DNS 設定が有効になるまで 1 時間ほどお待ちください。設定が有効になる前に最終手順を実行しようとすると、警告メッセージが表示されます。
10.設定が有効になったら、Blogger にカスタム ドメインを登録して、読者をブログにリダイレクトできるようにする必要があります。登録するには、Blogger に戻って、[設定 | 基本] タブの情報を更新します。
カスタム ドメインを使用する - Blogger ヘルプ
お名前comの設定が終わってから、1時間ほどたったら、再度、Bloggerの方で独自ドメインの追加を行います。今度はエラーにならずに設定できるはずです。
トップレベルドメインを使用したい場合
サブドメインとほぼ設定は同じです。10.省略可(続き): 手順 8 を完了したら、example.com の形式でドメイン名を入力し、下記の IP アドレスを「A」セクションに入力します。それぞれ異なる Google IP を参照する 4 個の A レコードを作成する必要があります。
216.239.32.21
216.239.34.21
216.239.36.21
216.239.38.21
省略可能なセクション終わり
カスタム ドメインを使用する - Blogger ヘルプ
| ホスト名 | TYPE | VALUE |
| 空白 | A | 216.239.32.21 |
| 空白 | A | 216.239.34.21 |
| 空白 | A | 216.239.36.21 |
| 空白 | A | 216.239.38.21 |
cname以外に、上記のAレコードを追加します。
<<参考>>
・Bloggerに独自ドメインを設定する方法【お名前.com編】|フリーゲーム無料他
スポンサーリンク