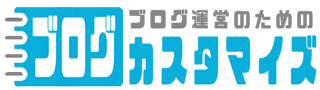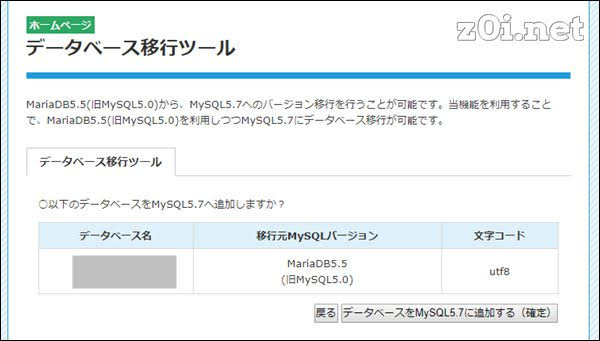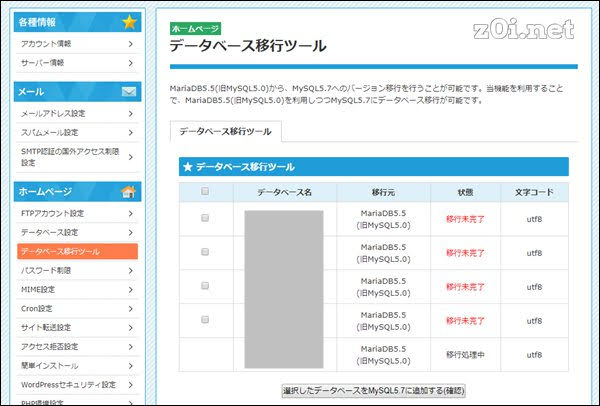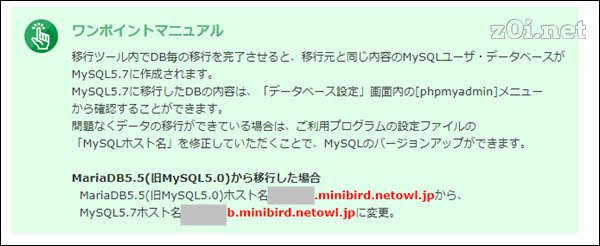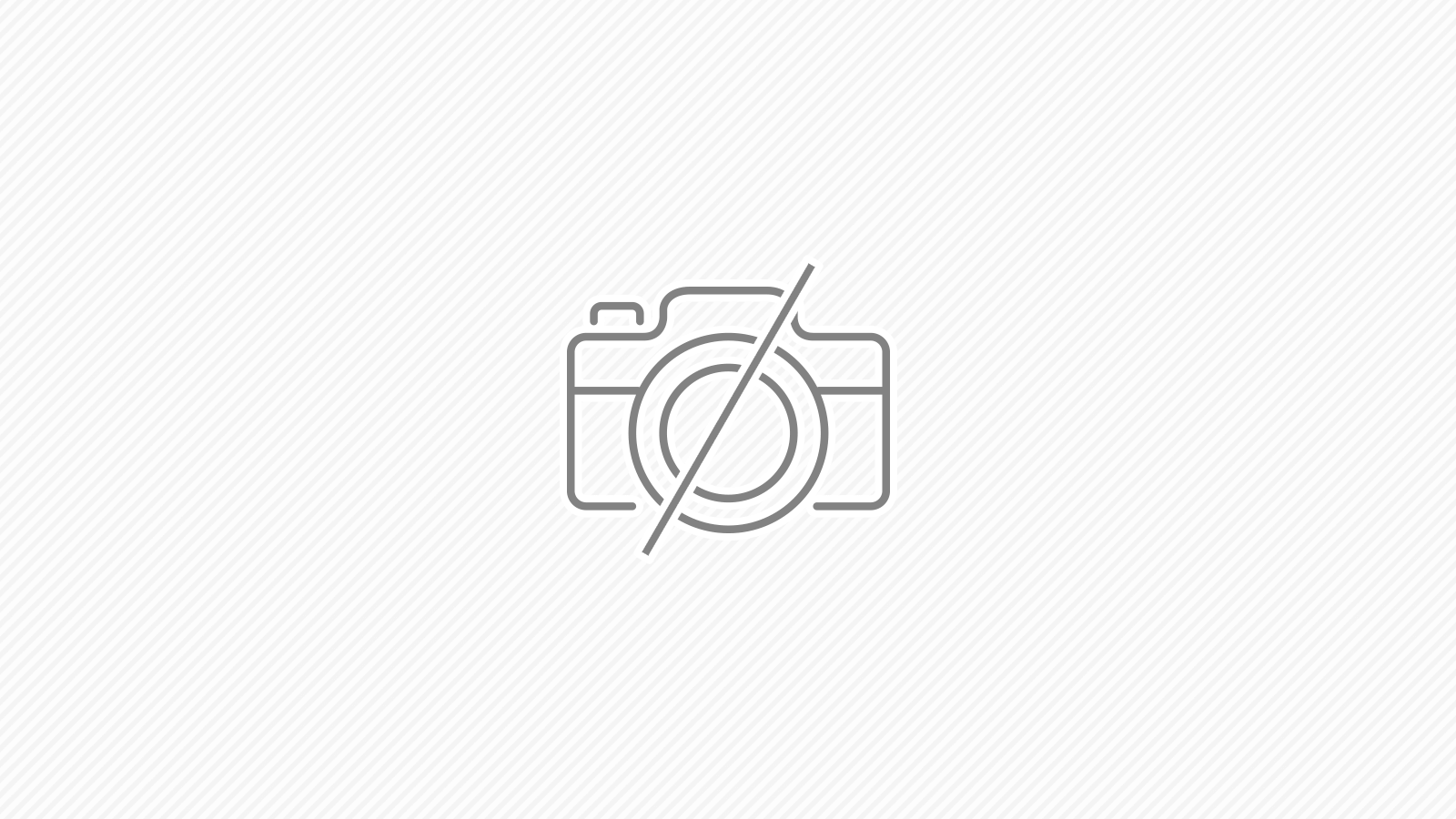1年ぐらいたちますが、私の環境では問題ないみたい。
ちなみに、Wordpressで使用してます。
初めに
「ミニバード、ファイアーバード」からスターサーバーに強制移行(自動移行)すると、DBは、MariaDB5.5になるかと思います。通常のスターサーバーは、MySQL5.7のようなので、そっちに移行しました。
データベース移行ツールは、旧バージョンのMySQLデータベースについて、最新バージョンのMySQLへの移行を補助するツールです。
データベース移行ツール | レンタルサーバー【スターサーバー】
ツールも提供されるようになったので、今回はこれを使いました。
方法
2つのやり方があるかと思います。どちらの方法もたぶん同じ気がするのですが、データ移行ツールを使った場合の内部処理はわかりません。
データ移行ツールが便利なのは、DBを限界まで作成していて、これ以上DBを追加できない時でも、移行ができるという点です。例えば、旧ミニバードだと5個までなのですが、5個作ってると、MySQL5.7のDBを通常では作成できないのですが、データ移行ツールを使うと可能になります。
【方法その1】phpMyAdminのエクスポート、インポートを使う
1.新DBをMySQL5.7に作成
2.旧DBでphpMyAdminのエクスポート
3.新DBでphpMyAdminのインポート
参考:データベースの設定 | レンタルサーバー【スターサーバー】
【方法その2】データベース移行ツールを使う方法
今回やった方法
参考:データベース移行ツール | レンタルサーバー【スターサーバー】
DB移行後のWordpressの設定変更
// ** MySQL 設定 - この情報はホスティング先から入手してください。 ** //
/** WordPress のためのデータベース名 */
define('DB_NAME', 'database_name_here');
/** MySQL データベースのユーザー名 */
define('DB_USER', 'username_here');
/** MySQL データベースのパスワード */
define('DB_PASSWORD', 'password_here');
/** MySQL のホスト名 */
define('DB_HOST', 'localhost');
wp-config.phpの上記の部分を書き換える。データベース移行ツールを利用した場合は、MySQL のホスト名の部分を書き換えるだけでOKです。
【方法その2】データベース移行ツールでやってみた
1.DBの移行
DB移行したいDBを選択します。1個ずつでもよいし、一度にすべてでもOKです。
次画面で「確定」ボタンで移行です。ただし、この段階では、旧DBもまだ残った状態なので安心してください。
移行処理中という表示になります。10分もかからず処理完了するかと思います。
2.Wordpressの動作確認
wp-config.phpのホスト名のところを上記のメッセージに従って、書き換えて、動作確認します。特に問題なく動いていて、記事の表示も問題なければ、多分成功してると思います。
3.DBのデータ比較
記事数が多いとすべて目視で確認できないので、phpMyAdminのツールを使います。
新DB、旧DBでそれぞれ、phpMyAdminでエクスポートします。エクスポートされたファイル(SQL)はテキストファイルなので、差分比較します。



テキストエディターを使うと楽なので、好きなテキストエディターで、比較してください。比較して、データ部分に違いがなければ、問題ないということがはっきりします。違う部分があれば、それが妥当かどうかを判断してください。
4.移行を確定させる
移行を確定させると、古いDBは削除されます(復活できない)。確定するまでは、新DB、旧DBが存在することになります。